The RoleTailored user interface design provides you with a quick overview of the information relevant to your job and gives you the ability to focus on your own tasks over all others.
The new UI design enables you to:
-
Focus, prioritize, and apply your expertise.
-
Visualize and understand key data.
-
Reduce the amount of time you spend searching.
Research shows that the greatest challenges to workers are frequent interruptions and balancing multiple simultaneous tasks. The new interface of Microsoft Dynamics NAV helps solve these problems with a RoleTailored design combined with a familiar and easy-to-use interface.
RoleTailored Design
Instead of mapping to the structure of the database, the RoleTailored user interface maps to the tasks that your role needs to perform. This new role-based navigation reduces complexity by promoting areas of the application that are relevant to your role. Removing from immediate view those areas of the application that you seldom need reduces the amount of information that you have to sift through.
Office User Experience
Outlook is familiar and easy to use because it has been designed and built around the way people really work. The RoleTailored experience is based on the Microsoft Office Fluent user interface to help provide you with a familiar and easy environment to work in.
Features of the New Design
The new task-oriented navigation structure reduces the complexity of information you have to sift through and allows you to focus on the key work areas for your role in your company.
-
The Role Center links you to the processes in which you participate.Figure 1: Role Center
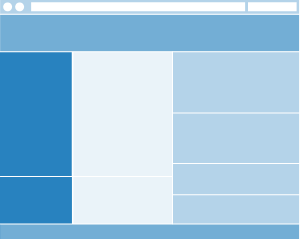
-
On list places, the tasks and information relevant to your goals in a work process are displayed together in one window.Figure 2: List Place
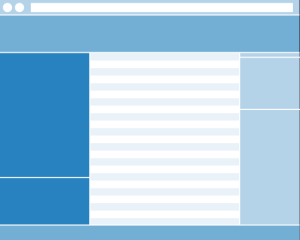
-
The tasks for each process step are available in task pages.Figure 3: Task Page
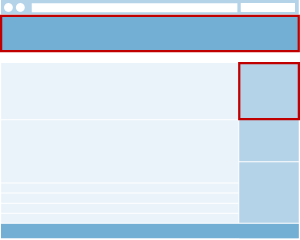
The ribbon promotes those commands you use most frequently within a given context.
FactBoxes reduce searching by offering you all the information you need for a given context in one window.
Furthermore, you have the possibility of customizing all of these parts of the program to make them better fit your needs. For more information, see Customizing Role Center and Pages.
Task-Oriented Navigation
In the navigation pane, you can see links to all of the lists, such as Customers, Vendors, or Items, that you work with most.
Instead of crowding your view with links to all of the lists available in Microsoft Dynamics NAV, only those lists that your user role commonly works with are promoted. You can access each of the processes and tasks for your job.
If you need to find something in an area that you usually do not need, you can choose Departments button at the bottom of the navigation pane. On the Departments page, you can drill down to any areas of the application for which you have permissions. Or you can use the Search box at the top right corner of the address bar to look for a specific page, report, or view.
Back and Forward buttons on the controls of Microsoft Dynamics NAV to the left of the Address bar enable you to navigate back and forth through pages that you have previously visited.
The Role Center
The Role Center is like your personal home page in Microsoft Dynamics NAV. Microsoft Dynamics NAV provides a number of different role centers for users with different jobs in a company. Your administrator assigns you a role and can customize the Role Center to ensure that it presents the information you need for your job. Then you can make additional adjustments to make the UI fit your work habits. For more information, see Customizing Role Center and Pages.
List Places
Lists of documents, customers, items, worksheets, and so on, have been enhanced to create a task-based work place. Here you can view more information about the selected documents in FactBoxes. The tasks users most commonly need for the list are promoted to the ribbon.
You can read more about list places here.
Task Pages
Task pages work in Microsoft Dynamics NAV in the same way e-mails open in Outlook: they open on top of the navigation layer (the window that contains the navigation pane) and include a menu bar, a ribbon, and FactBoxes. For Microsoft Dynamics NAV, all documents, sales orders, customer cards, warehouse receipts and so on, have been transformed into task pages.
As in the list places, the ribbon promotes those tasks that are most commonly performed within this context. For example, on a sales order, you most frequently need the commands Release, Print Order Confirmation, Create Inventory Pick and so on. Instead of having to search for them in the menus, you will find them promoted on the ribbon.
Tabs have become FastTabs that can be collapsed and expanded so that you can control how much information you see at once. Lines also appear in a FastTab. To expand or collapse a FastTab, you click on the small arrow on the far right of the band.
Fields from a FastTab can be promoted to show on the FastTab header when the band is collapsed. This enables you to view important summary information without having to expand the FastTab.
You can decide which information you want to include on the FastTab header when the FastTab is collapsed.
The ribbon
The ribbon, just below the menu bar, presents your most-used tasks and menu items where you can easily access them with one click, instead of having to look through menus to find them.
Each area of Microsoft Dynamics NAV has been designed to make sure the tasks that are the most important to users are promoted in commands on the menu bar or in tasks on the ribbon. Even so, you may want to make changes to the ribbon to suit your needs. You can add any command or action to the ribbon using the Customize Ribbon option.
For information about customizing the ribbon, see Ribbon.
FactBoxes
FactBoxes on list places and task pages provide you with additional information. This means that you can quickly find related information about an order, customer, invoice, item, or vendor. This helps you to make solid business decisions in a timely manner. For example, on the Customers list place, you can use the Customer Sales History FactBox to get a quick overview of a customerís sales statistics without opening the customer card. The FactBox includes a count and links to sales orders, quotes, invoices, and so on, so that you can drill-down to the document you need. In the Notes FactBox you can add comments to records or communicate with other users about a specific document.
Search Pages
You can find any page in your installation by using the Search pages field in the top right corner of the address bar.
When you start typing characters in the Search pages field, a drop-down list shows page names containing the character(s) you type. The drop-down list changes as you type more characters, and you can select the correct page from the list when it is displayed. The second column in the drop-down list shows the navigation paths to the found pages.





